Frequently Asked Questions
Helpful tips to ensure your satisfaction
- How much does is cost to bind or print and bind my document?
- Do you have the seal, logo, or emblem for my university/college?
- How long does it take to complete my order?
- How do I convert my Microsoft Word file (or any file) to a PDF file?
- How do I combine 2 or more PDF files into 1 PDF file?
- How do I Embed fonts in my PDF file?
- How do I make sure that my PDF will print properly for double-sided printing?
- Can I send my signature page/pages by mail?
- How do I specify the pages I want printed in color?
- Where do I upload my file(s)?
- Confidentiality Policy
How much does is cost to bind or print and bind my document?
You can view our prices on the price page or use our Quote/Order Wizard to instantly get a price that includes shipping.
Do you have the seal, logo, or emblem for my university/college?
You can find out on our Gold Seals & Lettering page.
How long does it take to complete my order?
Orders of 15 books or less are processed in 4 work days, and we ship on the 5th work day with the shipping speed that you choose.
Orders over 15 books might take longer, depending on demand. Please contact us for an estimate.
- 12PM (Noon) Central Time is our cutoff.
- Orders placed online after Noon on a work day are considered submitted on the following work day.
- Orders arriving in the mail after noon on a work day are considered submitted on the following work day.
- Orders placed online or arriving in the mail on Saturday, Sunday or on a holiday are considered submitted on the following work day.
- Work days are Mondays through Fridays, excluding holidays.
How do I convert my Microsoft Word file (or any file) to a PDF file?
You can easily convert your file to a PDF file by following the instructions below.
Option 1: Create a PDF online at one of the following:
- http://www.freepdfconvert.com/
- http://createpdf.adobe.com/
- http://www.zamzar.com/
- http://www.cometdocs.com/
- http://en.pdf24.org/onlineConverter.html
Search the web for “convert files to pdf” or “pdf printer” for more options.
Option 2: Create a PDF on your computer:
Go to Google and search for “free pdf printer.”
You’ll be given a large number of sites where you can download free or shareware PDF printer programs. Select one, download and install on your computer. After installing it, follow these steps:
- Open your Word file or other file.
- Click print.
- Instead of selecting a physical printer, you will select the .pdf printer you just installed.
- Name your file when prompted.
For both options, please carefully go through your new PDF file to make sure the fonts, formatting, and margins remained the way you want them.
How do I combine 2 or more PDF files into 1 PDF file?
Method 1: Combine your PDF files for FREE online at:
NOTE: File size limits may apply.
Search the web for “merge pdf files online” for more options.
Method 2: Combine your PDF files for FREE on your computer:
Go to this site: http://www.adolix.com/split-merge-pdf/
Download and install Adolix Split & Merge PDF.
Follow the instructions in our Adolix Instructions file.
How do I embed fonts in my PDF file?
Most PDF files print exactly on our end as it appears on your own computer. Sometimes, certain fonts (e.g. foreign language font or special characters such as mathematical symbols or accents) might not print properly.
In order to be certain that your document will print exactly as it displays on your computer, you must embed your fonts.
Below are 2 ways to Embed fonts in your PDF file:
Embed your fonts using Adobe Acrobat:
All full versions of Adobe Acrobat will embed your font, but you must make sure to select the option.
NOTE: Acrobat Reader is not a full version. You cannot embed your fonts with Acrobat Reader.
You can embed your fonts using Adobe Acrobat 9.0 as follows:
- Open Acrobat Distiller
- Click Settings in the menu bar
- Click Edit PDF Settings
- Click Fonts in the left panel
- Make sure “Embed all fonts” is selected, as shown below.
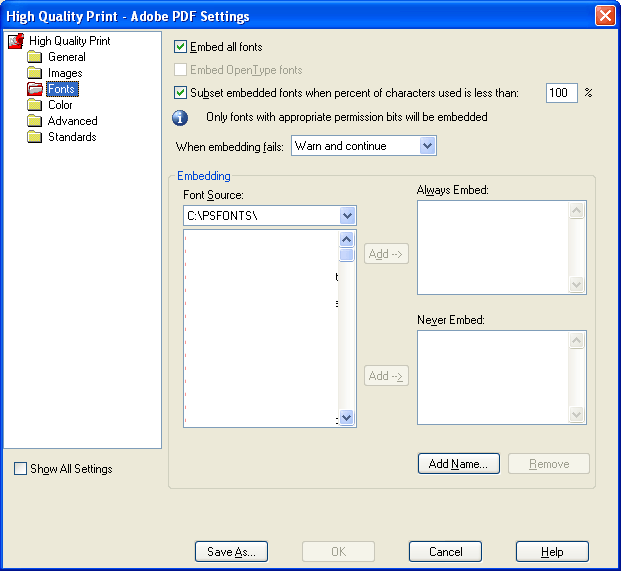
- Click OK (no need to click OK if option is already selected).
- Close Acrobat Distiller.
- Make your PDF file as usual.
2) Embed your fonts with 3rd party PDF software
Go to Google and search for “free pdf printer.”
You’ll be given a large number of sites where you can download free or shareware PDF printer programs. Select one, download and install on your computer. After installing, look for the Embed Fonts option (not all free PDF printer software have font Embedding option) and select the option. Then follow these steps:
- Open your Word file or other file.
- Click print.
- Instead of selecting a physical printer, you will select the pdf printer you just installed.
- Name your file when prompted.
NOTE: You cannot embed your fonts with online PDF conversion services. Online PDF conversion services do not allow you to upload your special fonts. The special fonts used in your document file MUST be installed on the same computer as your PDF conversion software.
How do I make sure that my PDF file will print properly for double-sided printing?
First, note that we do not alter your PDF file in any way. The content and margins of your PDF file will be printed exactly as you give it to us.
For single-sided printing, the pages in your PDF file will appear after each other in your bound book in the same way that they appear in your PDF file.
For double-sided printing, the pages will also appear after each other, except that the PDF pages with even Numbers will print BEHIND the PDF pages with odd Numbers, as shown below.
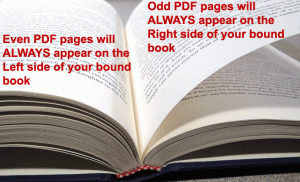
DO NOT use the pages to be printed on your document to determine how your pages will print. Instead, you must use the PDF page numbers. As shown below, PDF page numbers do not always match the numbers printed on the pages of your document.
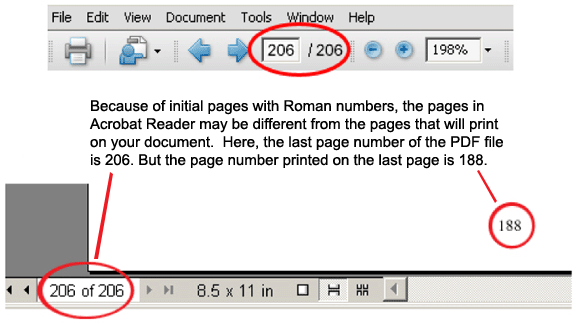
If you want 2 pages to face each other, you MUST make sure that the PDF page number of the page on the left is even and the PDF page number for the page on the right is odd.
Can I send my signature page/pages by mail?
You can place your order with a PDF file and send your signature page or pages to us by mail. Please notify us to hold your binding until your signature page or pages arrive. You will tell us to wait for your signature page or pages in the section of our Quote/Order Wizard called “Comments/Additional Instructions.” We do not want to bind your document without your signature page, so please alert us to wait for your signature page in the mail before we bind.
How do I specify the pages I want printed in color?
You will only be charged the color printing rate for specified pages. You will tell us which pages to print in color in our Quote/Order Wizard. The pages you specify in our Quote/Order Wizard are the only pages that we’ll print in color.
Where do I upload my file(s)?
Click Here to UPLOAD YOUR FILE(s). WARNING: Please enter THE SAME email address you used for placing your order, otherwise we may not be able to match your file(s) with your order!
AND PLEASE NOTE: You may experience difficulty uploading files from a corporate / university / library network, or any other network with elaborate security features. Uploading from your HOME NETWORK is best.
(If the link above doesn’t work, you can copy/paste this URL into your browser: https://www.hightail.com/dropbox?dropbox=PHDBOOKBINDING )
Confidentiality Policy
PHD Bookbinding considers the information in your electronic or paper document to be completely confidential. The contents of your document will never be reproduced in whole or in part or disclosed to a third party without your prior written consent. If after we have filled your order you want additional copies of your document produced, you must make the request with the same email address you used for placing the initial order. Otherwise, you must submit a new document file.
